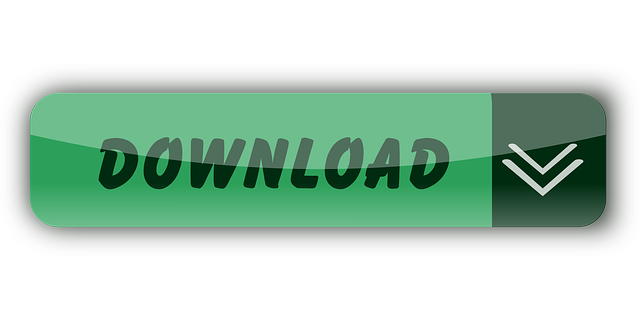Mac also provides a feature through which you can secure your zip file by applying a password to it. By applying password protection to a zip folder, a user cannot open or edit it without entering the password for the folder. The password protected zip file cannot be decompressed unless the correct password is entered. How to Create Password Protected Zip Folder on your Mac To begin you need to select the file or folder you wish to archive and right-click it. Press 'Compress' and select to zip file. Then you need to use Finder, scroll down to 'Utilities' and choose 'Terminal' from the folder.
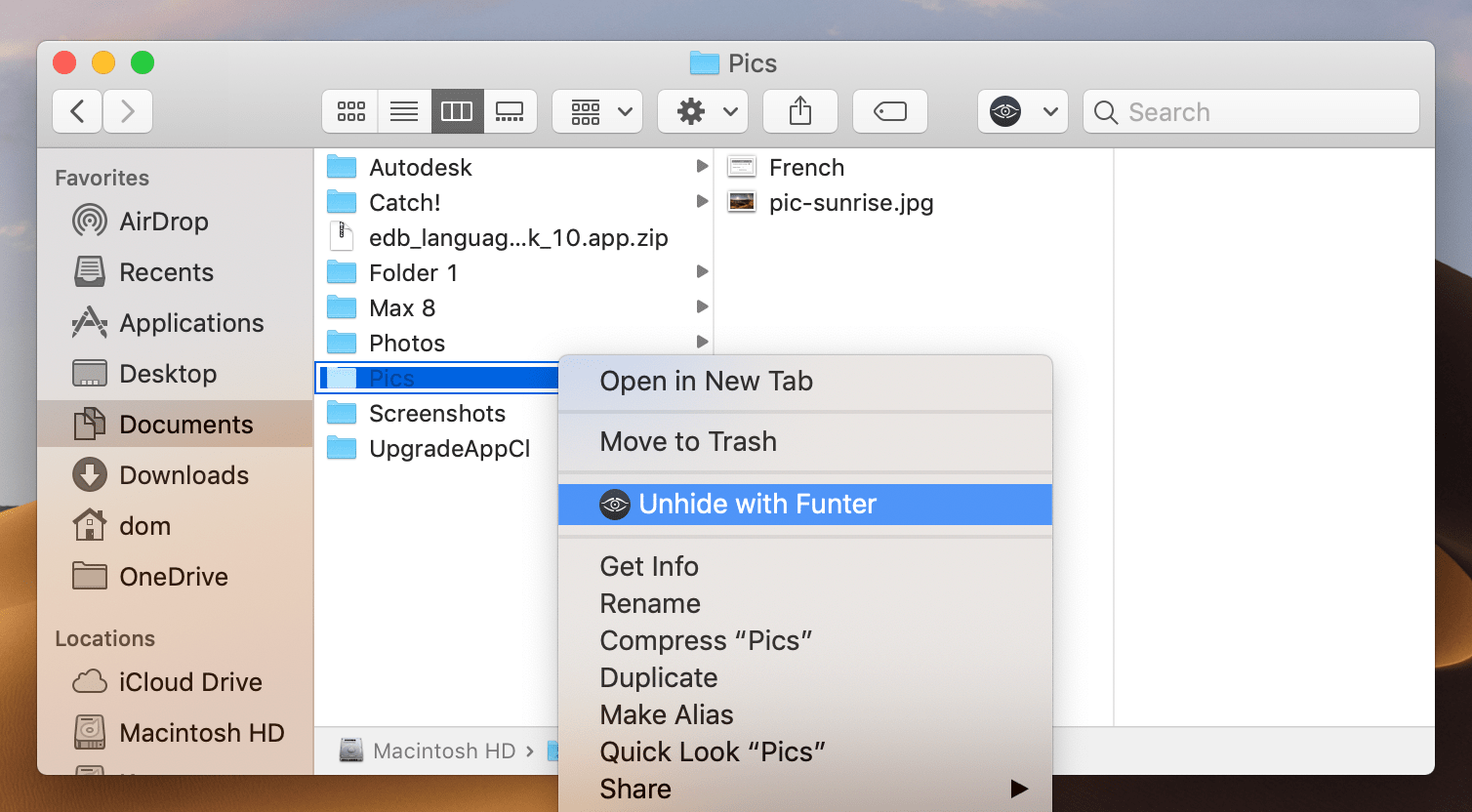
You may have sensitive files like documents, images, videos, voice notes, that you want to keep private from friends and family (if they ever happen to use your Mac). Thankfully, it is effortless to put a password on a folder to shield it from others. So, without further ado, let's get to the steps and show you how to encrypt and password protect a folder on your Mac.
How Do I Password Protect a Folder on Mac?
- Open Disk Utility. For this, open Finder → Applications → Utilities → Disk Utility. Or, press Command + Spacebar to open Spotlight Search and type this app's name.
- From the top menu bar, click on File → New Image → Image from Folder.
- Now, select the desired folder you wish to lock and click on Choose.
- Optional: For ‘Save As:' continue with the same name, or you may also change it. Click on ‘Where:' and choose the desired location to save the disk image. You can move it later as well.
- Important: For ‘Encryption:' choose 128-bit AES encryption (recommended). The second option here (256-bit) is slower. Please enter the desired password, re-enter it to verify, and finally click on Choose.
- Important: Click on ‘Image Format:' and choose read/write.
- Finally, click on Save.
You have successfully created a disk image (.dmg file) that is protected with a password. Now, let me show you how to use it.
How to View and Re-Lock the Password Protected Folder on Mac
- Locate the .dmg disk file.
- Double click to open it.
- You will be asked to enter the password. Type the same password you used while creating the disk image and click OK. (Note: Do not check the box for ‘Remember password in my keychain.' If you do, it may defeat the purpose. The saved password will fill in automatically if someone has your Mac or knows its password.)
- After you enter the password, you will see a disk image on the desktop. It looks similar to an external pen drive. Double click to open it, and you will see the contents in it.
- Important: Now, delete the original folder so that the content inside it is removed from your Mac and is only available inside this password-protected disk image.
- To re-lock the protected folder, right-click and choose Eject 'Folder Name.'
- To reopen it, follow the same process from step 1.
Notes:
- This disk image will have almost the same capacity as the size of the original folder. You can freely delete existing content inside it and replace it with other content.
- Do not delete this .dmg file. If you do, everything will be lost.
- If you want to permanently remove the locked folder (and its contents), open Disk Utility, → choose the disk image from the left sidebar, → right-click on it, and choose ‘Delete APFS Volume.'

Signing Off
This is how you can quickly, safely, and freely lock a folder with a password on Mac. I hope this guide was helpful, and you learned something new.

You can also use third-party apps like Encrypto to encrypt and put a password on individual files and folders.
Want to know more? See how to password protect PDFs and lock notes on Mac.
Finally, here's an additional tip for you. If you do not want the folder to show up in Spotlight Search, add .noindex after the folder name.
READ NEXT:
I have been an Apple user for over seven years now. At iGeeksBlog, I love creating how-tos and troubleshooting guides that help people do more with their iPhone, iPad, Mac, AirPods, and Apple Watch. In my free time, I like to watch stand up comedy videos, tech documentaries, news debates, and political speeches.

You may have sensitive files like documents, images, videos, voice notes, that you want to keep private from friends and family (if they ever happen to use your Mac). Thankfully, it is effortless to put a password on a folder to shield it from others. So, without further ado, let's get to the steps and show you how to encrypt and password protect a folder on your Mac.
How Do I Password Protect a Folder on Mac?
- Open Disk Utility. For this, open Finder → Applications → Utilities → Disk Utility. Or, press Command + Spacebar to open Spotlight Search and type this app's name.
- From the top menu bar, click on File → New Image → Image from Folder.
- Now, select the desired folder you wish to lock and click on Choose.
- Optional: For ‘Save As:' continue with the same name, or you may also change it. Click on ‘Where:' and choose the desired location to save the disk image. You can move it later as well.
- Important: For ‘Encryption:' choose 128-bit AES encryption (recommended). The second option here (256-bit) is slower. Please enter the desired password, re-enter it to verify, and finally click on Choose.
- Important: Click on ‘Image Format:' and choose read/write.
- Finally, click on Save.
You have successfully created a disk image (.dmg file) that is protected with a password. Now, let me show you how to use it.
How to View and Re-Lock the Password Protected Folder on Mac
- Locate the .dmg disk file.
- Double click to open it.
- You will be asked to enter the password. Type the same password you used while creating the disk image and click OK. (Note: Do not check the box for ‘Remember password in my keychain.' If you do, it may defeat the purpose. The saved password will fill in automatically if someone has your Mac or knows its password.)
- After you enter the password, you will see a disk image on the desktop. It looks similar to an external pen drive. Double click to open it, and you will see the contents in it.
- Important: Now, delete the original folder so that the content inside it is removed from your Mac and is only available inside this password-protected disk image.
- To re-lock the protected folder, right-click and choose Eject 'Folder Name.'
- To reopen it, follow the same process from step 1.
Notes:
- This disk image will have almost the same capacity as the size of the original folder. You can freely delete existing content inside it and replace it with other content.
- Do not delete this .dmg file. If you do, everything will be lost.
- If you want to permanently remove the locked folder (and its contents), open Disk Utility, → choose the disk image from the left sidebar, → right-click on it, and choose ‘Delete APFS Volume.'
Signing Off
This is how you can quickly, safely, and freely lock a folder with a password on Mac. I hope this guide was helpful, and you learned something new.
You can also use third-party apps like Encrypto to encrypt and put a password on individual files and folders.
Want to know more? See how to password protect PDFs and lock notes on Mac.
Finally, here's an additional tip for you. If you do not want the folder to show up in Spotlight Search, add .noindex after the folder name.
READ NEXT:
I have been an Apple user for over seven years now. At iGeeksBlog, I love creating how-tos and troubleshooting guides that help people do more with their iPhone, iPad, Mac, AirPods, and Apple Watch. In my free time, I like to watch stand up comedy videos, tech documentaries, news debates, and political speeches.
How To Make A Zip File Password Protected On Mac File
- https://www.igeeksblog.com/author/ankur/How to Turn ON or OFF Facebook Nearby Friends on iPhone
- https://www.igeeksblog.com/author/ankur/How to Reset Hosts File to Default on Mac and Windows PC
- https://www.igeeksblog.com/author/ankur/
- https://www.igeeksblog.com/author/ankur/How to Turn off Unread Mail Count in Mail App on iPhone